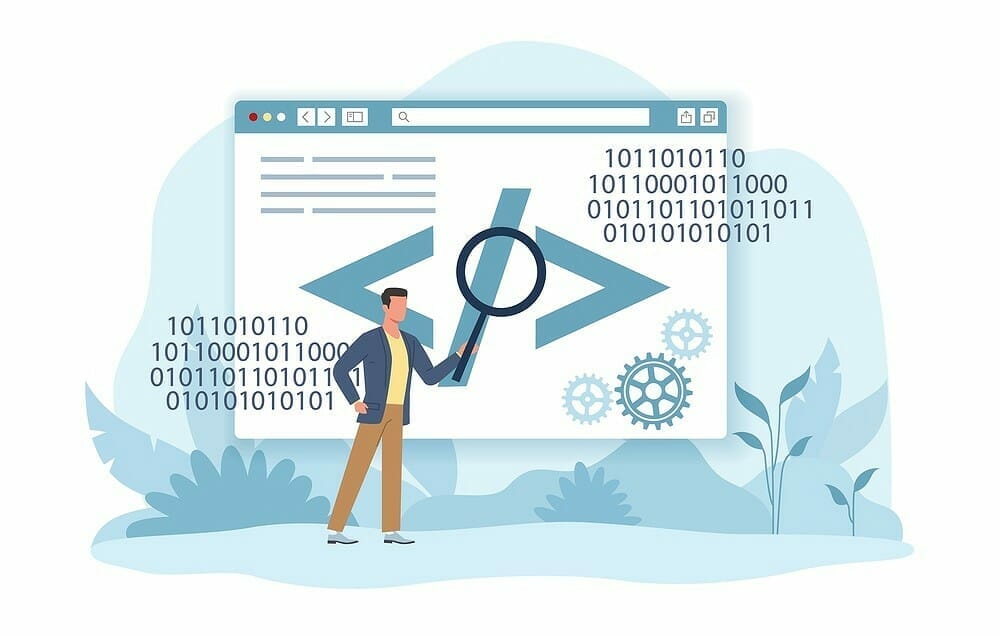『VSCodeで文字コードを変換する方法は?』
『VSCodeが対応できる文字コードの種類は?』
こんな悩みにお答えします。
この記事では、無料の多機能テキストエディタ「VSCode」で文字コードを変換する方法を解説しています。
「VSCode」は無料でありながら、対応している文字コードは、なんと40種類以上!
文字コードの変換は、特にWeb開発者やプログラマーにとって必要不可欠な工程ですよね。VSCodeのTipsとして、知っておいて損はないと思います。
図をまじえてわかりやすく説明しています。ぜひ読んでみてください。
この記事を書いているわたしは、プログラミング歴15年です。これまでの経験と知識を活かし、現在はマネージャーとして商品企画や開発チームのサポートを行っています。
もくじ
「VSCode」で使える文字コードは、40種類以上!
「VSCode」で使える文字コードの種類ですが、メニューを数えるとなんと、40種類以上ありました。
以下は、VSCodeが対応する文字コードの一部抜粋です。UTF-8やShit_JISはもちろん、たくさんの文字コードに対応しています。(これで無料!)
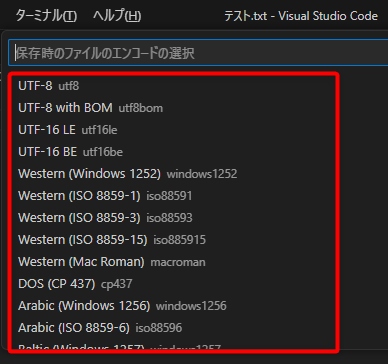
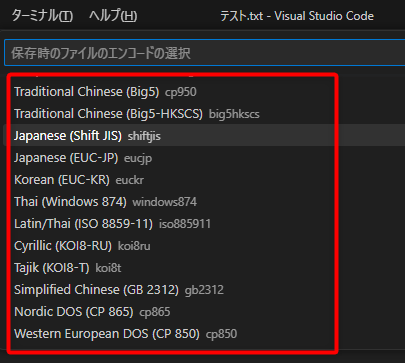
(参考)Windowsの「メモ帳」で使える文字コードは、5種類です。
>> Windowsの「メモ帳」で使える文字コードの種類(5つ)
「VSCode」を使った文字コードの変換方法
「VSCode」の注意点
VSCodeの注意点が1つあります。
VSCodeは、指定された文字コードで自動的に、既存ファイルを上書き保存します!
なので、既存ファイルを上書したくない場合、変換前に、必ず、元ファイルをコピーしてから変換を始めましょう!
「VSCode」で文字コードを変換する
それでは、文字コードの変換手順を説明していきます。
最初に、VSCodeを起動 →「ファイル」→「ファイルを開く」の順でクリックします。
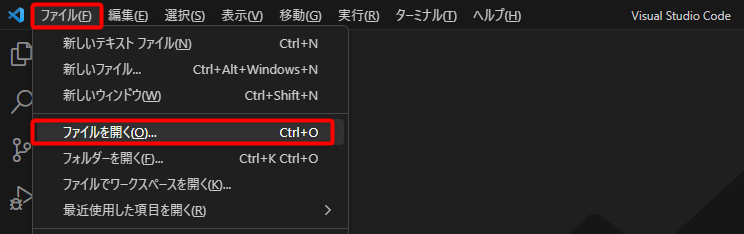

文字コードを変換したいファイルを選択します。(以下の例では、テスト2.txt)
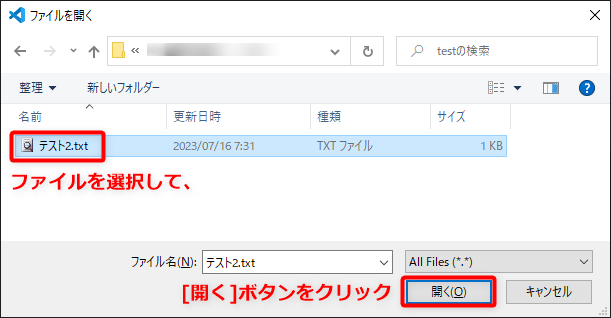

ファイルが表示されたら、画面右下の文字コードの名前をクリックします。(以下の例では、「UTF-8」)
表示される文字コードは、読み込むファイルによって変わります。下記の場所をクリックすればOK!
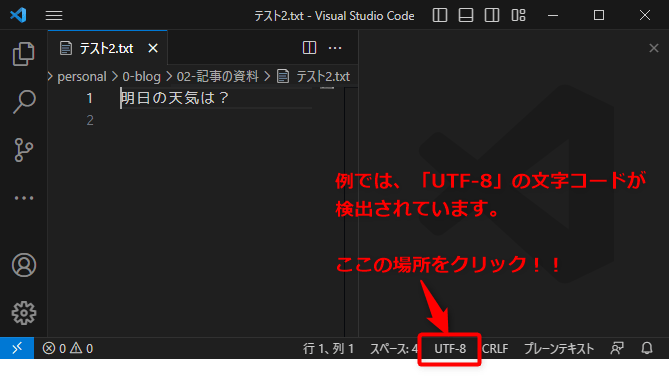

画面の左上に表示される、「エンコード付きで保存」をクリックします。
(英語の場合は「Save with Encoding」をクリックします)
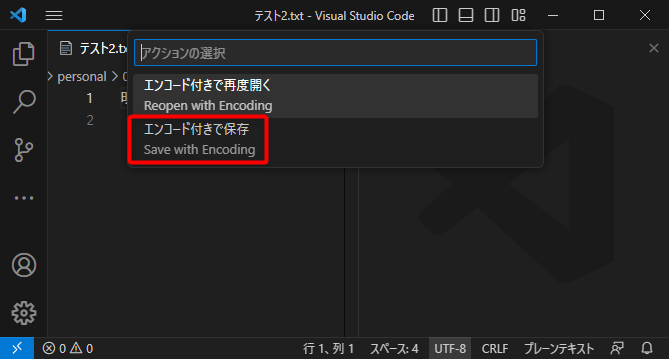

文字コードの一覧が表示されます。
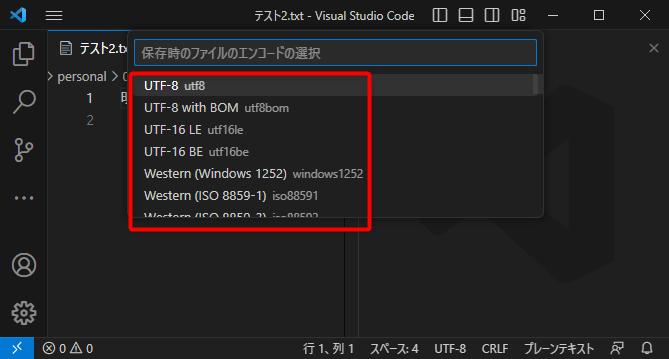

ここで、変換したい「文字コード」を選びます。ここが一番重要!
この例では、「Shift_JIS」の文字コードを選んで保存してみます。
文字コードの一覧の中から「Japanese (Shift_JIS)」をクリックします。
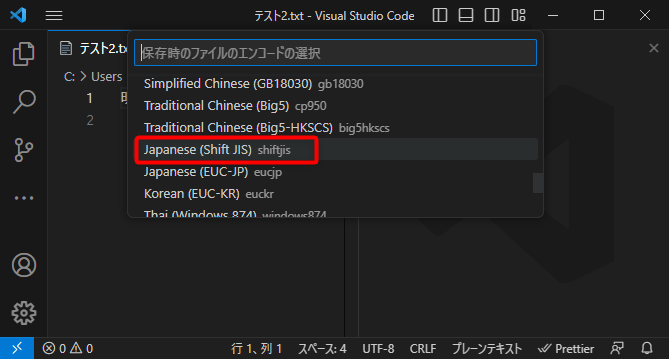

画面右下の文字コードが、選択した文字コードに変わって、ファイルが上書き保存されました。(以下の例では、「Shift_JIS」で保存)
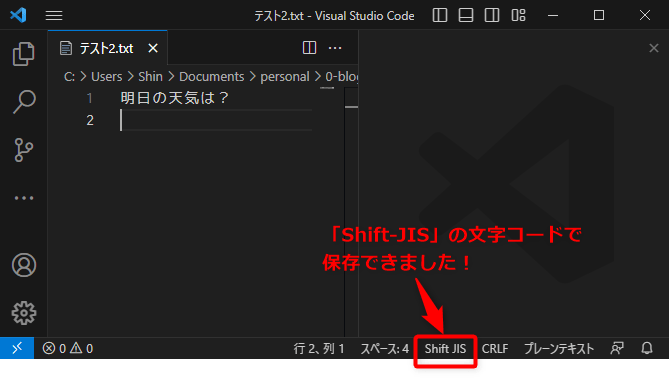
以上で、文字コードの変換は完了です。
まとめ:VSCodeで文字コードを変換する
この記事では、VSCodeで文字コードを変換する方法について説明しました。
VSCodeは、40種類以上の文字コードに対応しています。もし、他のソフトで対応できない文字コードがある場合、VSCode(無料)をぜひためしてみてください。
「VSCode」のダウンロードサイト(Microsoft社):
https://azure.microsoft.com/ja-jp/products/visual-studio-code
以上、参考になれば幸いです。
追記:文字コードとは?
「文字コード」について少し説明しますね。
「文字コード」とは何かというと、わたしたちが普通に見ているアルファベットや数字、記号を、パソコンが理解できるように”番号(数字)”に置き換えたものを指しています。
日本やアメリカ、国によって、記号や文字は違いますよね。それらの文字すべてをパソコンが理解し表示できるようにするために作られたルールが「文字コード」なんです。
「文字コード」は覚えておいて損はしない知識です。
なぜなら、文字コードの知識をつけると、以下のように自分のスキルアップにつながるからです。
どんどん学んで、ITの世界を追求してみましょう!
「文字コードについて、もっとくわしく知りたい」って方は、以下のリンクで、文字コードの基礎や、文字化けの原因・直し方を解説しています。
こちらもぜひ読んでみてください。ITリテラシーがどんどんアップしていくはずです!
>> 文字コードとは? CSVファイル (Excel) の文字化けの原因・直し方がわかる!
-

-
文字コードとは? CSVファイル (Excel) の文字化けの原因・直し方がわかる!
続きを見る