『文字コードの変換ってどうやるの?』
『文字コードの変換ソフトにはどんなのがあるの?』
『文字コードをラクに無料で変換したい。』
こんな疑問にお答えします。
この記事では、「メモ帳」(Notepad)を使って簡単に文字コードを変換する方法を説明しています。
「メモ帳」は、Windowsパソコンに最初からインストールされているテキストエディタ。
「メモ帳」の見た目はシンプルですが、文字を入力するだけでなく、「文字コード」を選ぶこともできます。
意外に便利な機能があるソフト。もちろん無料です。
それでは、「メモ帳」で文字コードを変換する手順を説明していきます。
この記事を書いているわたしは、プログラミング歴15年です。これまでの経験と知識を活かし、現在はマネージャーとして商品企画や開発チームのサポートを行っています。
もくじ
Windowsの「メモ帳」で使える文字コードの種類(5つ)
「メモ帳」で使える文字コードの種類(5つ)
Windowsの「メモ帳」で使える文字コードは、以下の5つです。
それぞれの文字コードを、以下の表にまとめました。
| 文字コード | 読み方 | 説明 |
|---|---|---|
| ANSI | アンシ | ANSIは、アメリカの国家規格協会が作った文字コードです。主に英語圏で使われてます。 ただし、Windowsのメモ帳での"ANSI"は、実はちょっと違います。Windowsがデフォルトで使っている言語設定に合わせたコードが使われてます。 |
| UTF-16 LE | ユーティーエフ-16 リトルエンディアン | UTF-16 LEは、Unicode(ユニコード)っていう、世界中の文字を表現できる規格の一つ。 "LE"の部分は、情報を小さい方から順に並べていく方式を意味しています。 |
| UTF-16 BE | ユーティーエフ-16 ビッグエンディアン | UTF-16 BEもまた、Unicodeの一つ。 でも、こっちは"BE"の部分が大きい方から順に並べる方式を採用しています。 |
| UTF-8 | ユーティーエフ-エイト | UTF-8は、よくインターネットで使われる8ビットを基本としたUnicode。 この方式の特徴は、英語の文字などは1バイト、それ以外の文字は2バイト以上で表現します。これで、データの節約と互換性を保つことができています。 |
| UTF-8 (BOM付き) | ユーティーエフ-エイト ボムつき | UTF-8(BOM付き)は、基本的にUTF-8と同じですが、ファイルの最初に特別なマーカー(BOM:バイトオーダーマーク)がついています。 このマーカーがあると、「あ、このファイルはUTF-8で書かれているんだな」とわかるようになっています。 |
以上の5つが、Windowsの「メモ帳」で使える「文字コード」です。
メモ帳の文字コードは、プルダウンメニューで確認できる
メモ帳で使える文字コードは、以下のように、プルダウンメニューで確認できます。
プルダウンメニューを表示するには、メモ帳の左上の「ファイル」 → 「名前を付けて保存」 の順でクリックします。

Windowsの「メモ帳」を使った文字コードの変換方法
まず初めに、Windows画面左下のスタートメニューから「メモ帳」を探して起動します。
「メモ帳」はすぐに見つけられると思いますが、見つからない場合は検索バーで、「メモ帳」または、「notepad」と入力して、Enterキーを押すと、「メモ帳」を起動できます。
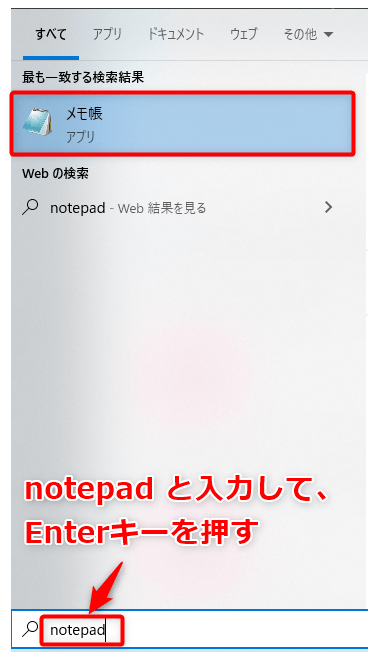

Windowsの「メモ帳」が起動します。


「ファイル」→「開く」をクリックします。
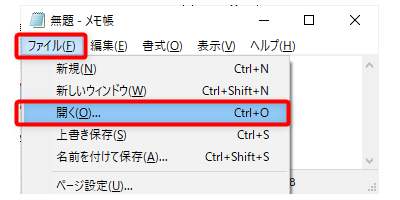

ここで、文字コードを変換したいファイルを選択します。(以下の例では、テスト.txt)


「開く」ボタンをクリックします。
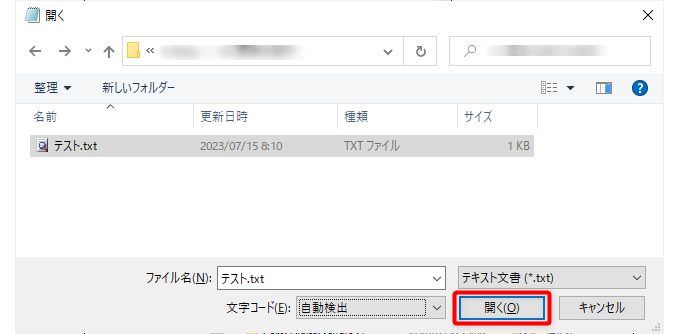

ファイルが開いたら、再度、左上の「ファイル」→「名前を付けて保存」をクリック。
次に、「ファイル名」の欄に、新しいファイル名を入力します。(以下の例では、テスト2.txt)
「ファイル名」の欄は、元ファイルと同じ名前でもOKですが、同じ名前だと元ファイルを上書きするので注意してください。


ここで、変換したい「文字コード」を選びます。ここが一番重要!
「名前を付けて保存」ダイアログが表示されたら、画面下部の「文字コード」プルダウンリストから、変換したい文字コードを選択します。(以下の例では、UTF-8を選択)

最後に「保存」ボタンをクリックすれば完了です。

メモ帳の右下に、文字コードの表示欄があります。
この欄に、指定した「文字コード」が表示されていればOKです。(以下の例では、「UTF-8」)

これで指定した文字コードに変換された、新しいテキストファイルを作成できました。
上記のように、「メモ帳」を使えば簡単に文字コードの変換ができます。
以上、参考になれば幸いです。
追記:文字コードとは?
「文字コード」について少し説明しますね。
「文字コード」とは何かというと、わたしたちが普通に見ているアルファベットや数字、記号を、パソコンが理解できるように”番号(数字)”に置き換えたものを指しています。
日本やアメリカ、国によって、記号や文字は違いますよね。それらの文字すべてをパソコンが理解し表示できるようにするために作られたルールが「文字コード」なんです。
「文字コード」は覚えておいて損はしない知識です。
なぜなら、文字コードの知識をつけると、以下のように自分のスキルアップにつながるからです。
どんどん学んで、ITの世界を追求してみましょう!
「文字コードについて、もっとくわしく知りたい」って方は、以下のリンクで、文字コードの基礎や、文字化けの原因・直し方を解説しています。
こちらもぜひ読んでみてください。ITリテラシーがどんどんアップしていくはずです!
>> 文字コードとは? CSVファイル (Excel) の文字化けの原因・直し方がわかる!
-

-
文字コードとは? CSVファイル (Excel) の文字化けの原因・直し方がわかる!
続きを見る

