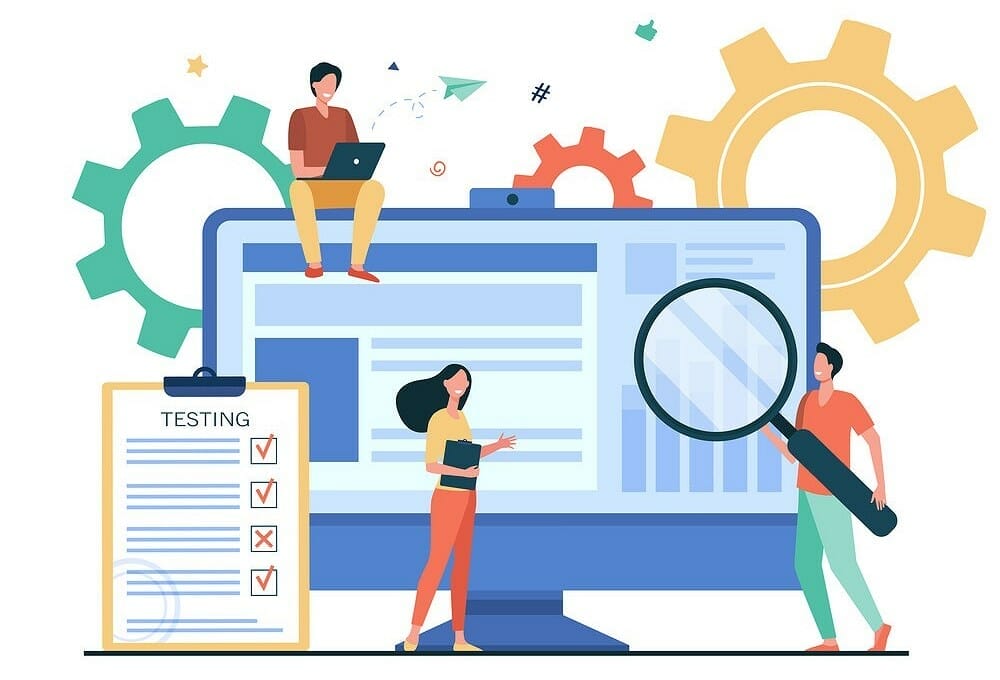この記事では、pip install slycot 実行時に、『"ERROR: Command errored out with exit status 1:"』と出たときの、解決方法をお伝えします。
わたしの場合は、slycotの正しいバージョンの「wheelファイル(.whl)」をインストールすることで解決できました。
Python環境の違いなどで、この方法で解消しない場合もあると思いますが、一つの事例として参考になれば幸いです。
もくじ
エラーログの画面「command errored out with exit status 1」
ピンクの矢印が、「ERROR: Command errored out with exit status 1:」です。
水色が、実行コマンド「pip install slycot」です。

pip install slycot error(Visual Studio Code)
原因は、「wheelファイル」と「Python実行環境」の不一致
原因は、インストールしようとした『 wheelファイル(.whl)のバージョンが、自分のPythonの環境と合ってなかったため 』でした。
解決策は、自分のPython環境のバージョンに合う「wheelファイル」をダウンロードしてインストールする、です。
wheelファイル(.whl)とは?
正しい「wheelファイル」をインストールして、解決!
[動作環境]
- Windows10 (64bit)
- Python 3.8.5
わたしのPython環境では、↓ 以下の手順で解決できました!
バージョン確認用のスクリプトを作成する
↓ 以下2行のPythonスクリプトを作成します。これで自分のPython環境のバージョンを確認します。
[ファイル名] ←ファイル名は、なんでもOKです。以下は例です。
chk_whl_ver.py
[ソースコード]
ソースコードの上にマウスを重ねると、右下辺りに「Copy」ボタンが表示される ↓↓↓
from pip._internal.utils.compatibility_tags
import get_supportedprint(get_supported())
ソースコードの上にマウスを重ねると、「Copy」ボタンが表示される ↑↑↑
「Copy」ボタンをクリックしてコピー ⇒ 「Ctrl+V」で貼り付け。

Pythonのバージョンを確認する
ステップ[ 1 ]で作成したPythonスクリプトをターミナル上で実行して、自分のPython環境のバージョンを確認します。
[コマンド]
python chk_whl_ver.py
[実行結果]
<cp38-cp38-win_amd64 @ 2082498734848>
(cp:CPython versionの先頭2文字のこと)
ここで起動したターミナルは、ステップ[ 5 ]で使うので、閉じずに残しておきます。
正しいwheelファイルをダウンロードする
>> Unofficial Windows Binaries for Python Extension Packages から、自分のPython環境と、同じバージョンのwheelファイル(.whl)をダウンロードします。
↓ 以下は、ステップ[ 2 ] で確認した、わたしの例です。
バージョンが「cp38-cp38-win_amd64」だったので、「slycot‑0.3.5‑cp38‑cp38‑win_amd64.whl」をダウンロードしました。
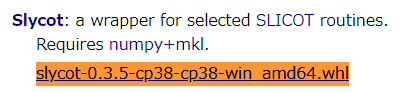
(cp:CPython versionの先頭2文字のこと)
wheelファイルを、インストールフォルダへ移動する
ダウンロードしたwheelファイル(.whl)を、Pythonのインストールフォルダ直下へ置きます。
↓ わたしの例です。

wheelファイルをインストールする
ターミナル上のカレントディレクトリを、Pythonのインストールフォルダへ、cdコマンドで移動します。
つづいて、pipを実行してwheelファイルをインストールします。
[コマンド]
cd C:\ProgramData\Anaconda3 ←Pythonのインストールフォルダは、環境に合わせて読み換えてください。 pip install slycot-0.3.5-cp38-cp38-win_amd64.whl ←ダウンロードしたwheelファイルをインストール。
[実行結果]
Processing c:\programdata\anaconda3\slycot-0.3.5-cp38-cp38-win_amd64.whl Installing collected packages: slycot Successfully installed slycot-0.3.5
↑ このように、「Successfully」と表示されたら、OKです。
正しくインストールされたか確認する
ターミナルで、以下のコマンドを実行して、パッケージ一覧を表示します。
[コマンド]
conda list
[実行結果]

slycot 0.3.5 pypi_0 pypi
↑ このように、「slycot」と表示されたら、OKです。
まとめ
この記事では、pip install slycot 実行時に、『ERROR: Command errored out with exit status 1: 』と出たときの、解決方法をお伝えしました。
Pythonの実行環境の違いなどで上記の方法で解消しない場合もあると思いますが、一つの事例として参考になれば幸いです。