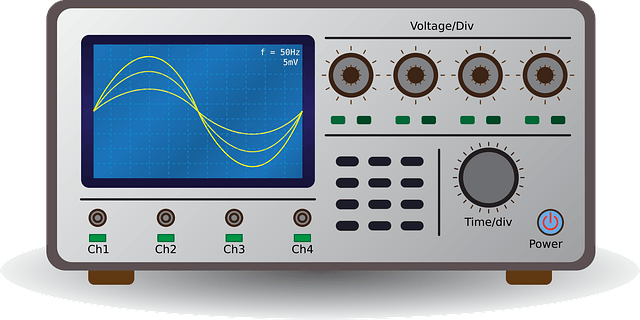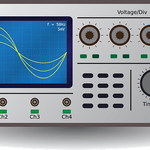この記事では、USBのイコライザ「CTLE」をLTSpiceでモデリングする方法を紹介します。
やり方はかんたんです。「Laplace関数」を使えばOKです!
Laplace関数は、ラプラス変換された伝達関数H(s)をそのまま扱うことができます。伝達関数の式を書くだけで所望の等価回路モデルを作れて超便利です!
また、次の記事「イコライザの効果を確認してみよう」では、作成したCTLEモデルを使って、アイパターン(Eye Diagram)を表示する方法を紹介しています。
イコライザを使うと、アイがめちゃキレイになります!
この記事のサンプル回路(LTSpice)をダウンロードできます。もしよければお試しください。
ところで、「CTLE」ってなに?
USBのCTLEは、USB2.0(480Mbps)では未定義でしたが、伝送レートが高速化した USB3.x以降(5Gbps~)から採用されました。
この記事では、伝送レートが 5Gbps向けの「USB3.2 Gen1 5Gbps Long Channel CTLE」を題材にしています。
USB3.x以外に、PCE Expressなどの高速シリアルインターフェース(SerDes)でも、イコライザの技術は採用されています。
>> アイパターンが開く! 高速デジタル伝送を実現するカギ ~イコライザ技術~
ではこれから、CTLEのモデリング方法を説明していきます。
最初に、さらっと「CTLEの伝達関数」の説明です。
もくじ
USB3.2 CTLEの伝達関数とは?
以下が、USB3.2 Gen1 CTLEの伝達関数H(s)です。
この伝達関数を、LTSpice上に書いていきます。「伝達関数」そのものの内容については教科書などを参考にしてみてください。
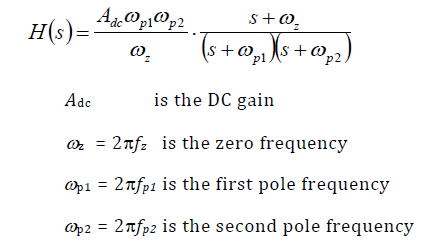
作成する回路図とシミュレーション画面
LTSpiceの動作環境
- LTSpice XVII
- Windows10 (64bit)
作成する回路図(AC解析)
↓↓の回路図が、CTLEモデルの周波数特性を表示する回路です。この回路図を作っていきます。

シミュレーション画面
↓↓のグラフが、CTLEモデルの周波数特性です。
伝送レートが 5Gbps向けの「USB3.2 Gen1 5Gbps Long Channel CTLE」の周波数特性です。
ヨコ軸は周波数[Hz]で、タテ軸はゲイン[dB]です。

では、これから、回路図の作成方法とシミュレーションの実行方法を説明していきます!
Laplace関数で、CTLEモデルを作ってみよう!
新しい回路図を作成する
新しい回路図を作成します。
LTSpiceを起動 ⇒ ツールバーの「File」⇒「New Schematic」⇒ 新しい回路図が開きます ⇒ もう一度「File」⇒「Save as」でファイル名をつけて保存します。
ファイルの保存忘れがないように、回路図作成直後に保存しておきましょう!
「部品」を回路図に配置する
「電圧制御電圧源」を回路図に配置する
ツールバーの「Component」アイコン ⇒ e(電圧制御電圧源)を入力 ⇒ OKボタン ⇒ 回路図上で左クリックすると配置されます。

「AC電圧源」を回路図に配置する
ツールバーの「Component」アイコン ⇒ 「voltage」を入力 ⇒ OKボタン ⇒ 回路図上で左クリックすると配置されます。


配置した2つの部品同士を、>>完成回路図と同じようにつなぎます。
F3キーを押すと、配線入力モードになります。
ESCキーを押すと、配線入力モードが解除されます。
「パラメータ」と「伝達関数」を設定する
CTLEの伝達関数を、 >>完成回路図 と同じように設定していきます。
伝達関数の各パラメータは、LTSpiceでは「.param」を使って定義します。


伝達関数の入力は、「電圧制御電源」を”右”クリック ⇒ エディタが表示 ⇒ Value欄に”伝達関数”を入力 ⇒ 「OK」ボタン。
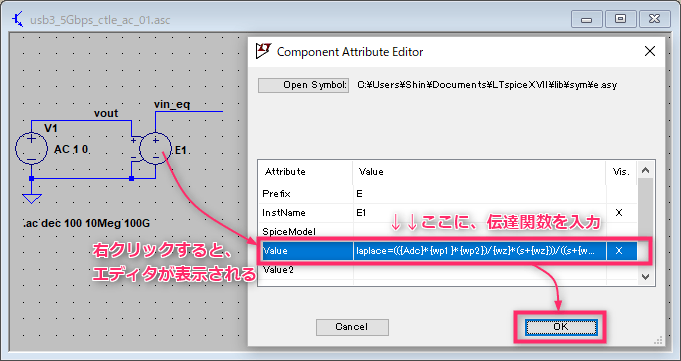
「AC電圧源」を設定する
AC電圧の振幅を「1V」に設定します。
「AC電圧源」を”右”クリック ⇒ 下記画面が表示 ⇒ AC Amplitudeに1を入力(赤ワクのところ) ⇒ 「OK」ボタン。

AC解析を設定する
Simulate ⇒ Edit Simulation Command をクリック。


「Edit Simulation Command」画面が表示されるので、AC Analysisタブ ⇒ 下記画面のように入力します。
入力が終わると、AC解析のSpiceコマンド「.ac dec 100 10Meg 100G」が自動的に設定されます。

この例では、スタート周波数10MHz~ストップ周波数100GHz までを、Log(Decade)でスイープ。周波数の10倍ごとに、100 ポイントずつ計算しています。
以上で、回路図が完成です!
AC解析を実行する
シミュレーションを実行して、周波数特性のグラフを表示してみよう。
メニューバーの「RUN」(人が走っているアイコン)をクリック ⇒ シミュレーションが実行されます。
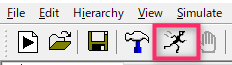
シミュレーション結果を確認する
シミュレーションが完了したら、回路図の配線をクリックして、その箇所の電圧波形をグラフに表示させます。


周波数特性のグラフが表示されます。ヨコ軸は周波数[Hz]で、タテ軸はゲイン[dB]です。

信号の色を変更したい場合は?
グラフ上部の信号名「V(vin_eq)」を”右”クリック ⇒ エディタが表示 ⇒ 色を選択 ⇒ OKボタン。(例では、緑→青へ変更)
タテ軸の目盛りを変更したい場合は?
タテ軸のあたりにマウスカーソルを移動 ⇒ カーソルが「定規」のアイコンに変わる ⇒ ”右”クリック ⇒ Magnitueの設定メニューが表示 ⇒ Range欄の値を設定 ⇒ OKボタン。
以上で、回路図作成〜シミュレーションまで実行できました。おつかれさまでした。
参考文献
Universal Serial Bus 3.2 Specification >>USB-IF公式サイト
サンプル回路をダウンロードする
この記事のサンプル回路(LTSpice)をダウンロードできます。もしよければお試しください。
無料の電子回路シミュレータ「LTSpice」のオススメ本を紹介します。
「LTSpiceをマスターしたい!」という方に、初心者向けのオススメ本の紹介です。もし興味があれば以下リンクもチェックしてみてください。
>> 初心者でもLTSpiceを使いこなす!使い方の基本とテクニックを学べるおすすめ本3冊+動画
-

-
初心者でもLTSpiceを使いこなす!使い方の基本とテクニックを学べるおすすめ本3冊+動画
続きを見る
まとめ:【LTSpice】イコライザを作ってみよう
この記事では、USBのイコライザ CTLEをLTSpiceでモデリングする方法をお伝えしました。
Laplace関数は、ラプラス変換された伝達関数H(s)をそのまま扱うことができます。伝達関数の式を書くだけで所望の等価回路モデルを作れて超便利です!
増幅器(OPアンプ)などいろいろな部品のモデリングにも利用できる機能と思います。ぜひチャレンジしてみてください!
以上、参考になれば幸いです。
次の記事「イコライザの効果を確認してみよう」」では、今回作成したCTLEモデルを使って、アイパターン(Eye Diagram)を表示する方法を紹介します。
-

-
【LTSpice】つぶれたアイパターンがキレイに改善?「イコライザ」の効果を確認してみよう!
続きを見る
【あわせて読みたい】イコライザについて
>> アイパターンが開く! イコライザの技術 ~CTLE・DFE・プリ/ポストエンファシス~
>> 高速シリアルインターフェース「SerDes」とは? ~回路構成・高速化技術・イコライザなど~